Download XEN Driver
- Xen For Windows
- Download Xen Driver Windows 10
- Xen Windows 10
- Download Xen Driver Download
- Xen Hypervisor Download
- Download Xen Drivers
- Download Xen Driver Win 7
Xen For Windows
XenServer 7.4 is available to download from the. XenServer Product Download page. New Features and Improvements in XenServer 7.4 XenServer 7.4 introduces enhanced features and functionality for application, desktop, and server virtualization use cases. For XenApp 7.9 and earlier, find these downloads listed under the download category for XenApp For XenDesktop 7.9 and earlier, find these downloads listed under the download category for XenDesktop We are sorry! Xen Project leverages that support by using the drivers in the Control Domain's operating system to access many types of hardware. Dom0 forms the interface to the hypervisor. Through special instructions dom0 communicates to the Xen Project software and changes the configuration of the hypervisor.
Applicable Products
- XenServer

Who Should Install this Driver Disk?
Customers running Citrix XenServer 6.2.0 who use LSI's MegaRAID SAS driver and wish to use the latest version of the following:
| Driver Module | Version |
|---|---|
| megaraid_sas | 06.602.03.00-1 |
Features Added/Issues Resolved In this Driver Disk
- Added support for MegaRAID Fury (DID 0x005f) based 12Gb/s controllers
- Contains several bug fixes and improvements. For more details, see MegaRAID_SAS changelog.
Installing the Driver Disk
Customers should use the XenServer CLI to install this driver disk. Once the driver has been installed, the server must be restarted, in order for the driver to be loaded. As with any software update, Citrix advises customers to back up their data before applying this driver disk.
Please note that the attachment to this article is a zip file. It contains both the drive disk ISO mentioned below, and the source code for the driver. The zip file should be unzipped (to produce the driver disk ISO image), before carrying out the steps below. The source code file is not necessary for driver disk installation: it is provided to fulfill licensing obligations.
The file with filename ending metadata.md5 contains the checksum of the driver disk's metadata. If, when you install the driver disk, you elect to verify the driver disk when prompted, you should check that the checksum presented by the installer is the same as that in the metadata MD5 checksum file included in this download.
Also present in the zip file is an MD5 checksum for the ISO image named megaraid_sas-06.602.03.00-GA.iso. This will allow you to verify that your download has been successful. This checksum is of the ISO only, and can be verified by following the instructions at CTX116166: How to verify downloaded ISO images.
Installing as Part of a Clean XenServer Installation
- Once you have selected your keyboard layout at the first installer prompt, you will be presented with a welcome screen. At this point, press F9 on your keyboard, and insert the CD with the driver disk in it, or use one of the other methods such as installation over the network.
Users should note that if installation over HTTP or FTP is to be used, the ISO image must be unpacked at that location (i.e. the installer expects to find the contents of the ISO at that network location, not the ISO itself). - The installer will proceed to attempt to load the driver. If this is successful, you can continue with the installation as normal. Near the end of the installation, you will be prompted to re-insert the driver disk (otherwise known as a XenServer supplemental pack) so that the driver can be installed onto disk. You must re-supply the driver disk at this point. Failure to do so will mean that the installation will not contain the new drivers. After this step, no further action is required.
If the installer fails to load the new driver from the driver disk, it is likely to be because an earlier version of the driver has already been loaded. In general, this is because a hardware component is present that is supported by the version of the driver that ships as part of XenServer (even if another component is present that requires a newer version of the driver). To avoid the existing driver being loaded, use the following procedure.
- Reboot the host, leaving the XenServer installation CD-ROM in the drive.
- At the boot: prompt, type:
shell
- You will now be presented with a command prompt. Type the following:
rmmod megaraid_sas
If this succeeds (i.e. there are no error messages printed),the installer's versions of the drivers have been unloaded. If error messages are presented, it is likely that other drivers depend on one or more of the drivers you are attempting to unload. If this is the case, please contact Citrix Technical Support. - Type
exit
or press Control+D on your keyboard, to return to the installer. - Use the procedure described above to provide the driver disk to the installer, which should now load correctly.
Installing onto a Running XenServer System
- Download the driver disk directly to the XenServer host to be updated (Citrix recommends storing it in the /tmp/ directory), or first download the file to an Internet-connected computer, and burn the ISO image to a CD.
- Use XenCenter to access the XenServer host's console, or log in directly using SSH.
- Mount the driver disk image. The directory being mounted varies depending on whether the driver disk is still in ISO form, or was burnt to CD. For a CD-ROM, use:
mkdir -p /mnt/tmp
If instead, the ISO file is used, the steps are:
mount /dev/<path to cd-rom>/mnt/tmp
cd /mnt/tmp/
./install.sh
cd /
umount /mnt/tmpmkdir -p /mnt/tmp
mount /tmp/<path to ISO>/mnt/tmp -o loop,ro
cd /mnt/tmp/
./install.sh
cd /
umount /mnt/tmp - To complete the installation, restart the host. This ensures that the driver loads correctly.
Files
Downloads
Driver Disk Files
| File Name | MD5 Checksum |
|---|---|
| megaraid_sas-06.602.03.00-GA.iso | 7404f6e82b4402d1dc9ebc21f0706db7 |
| megaraid_sas-06.602.03.00-GA.metadata.md5 | cb5490ed1f288bdd5082cd6fccae1911 |
| megaraid_sas-06.602.03.00-GA.zip | 0b1f82866d21d0a0ec2bc61e852590d9 |
Drivers Provided
| Module Name | Version | RPM Name |
|---|---|---|
| megaraid_sas (kdump) | 06.602.03.00-1 | megaraid_sas-modules-kdump-2.6.32.43-0.4.1.xs1.8.0.835.170778-06.602.03.00-1.i386.rpm |
| megaraid_sas (xen) | 06.602.03.00-1 | megaraid_sas-modules-xen-2.6.32.43-0.4.1.xs1.8.0.835.170778-06.602.03.00-1.i386.rpm |
Download Xen Driver Windows 10
More Information
If you experience any difficulties, contact Citrix Technical Support
For information on how to build driver disks, refer to CTX137831 – XenServer 6.2.0 Supplemental Packs & the DDK Guide.
- Step 1: Install XenServer
- Step 2: Install the AMD MxGPU host drivers for XenServer
- Step 3: Create a MxGPU Enabled VM
Step 1: Install XenServer
Download Xen Driver Download
Here are the high-level steps to prepare XenServer 7.4, for more information about installation, see the XenServer Installation Guide.- Download XenServer 7.4 from the XenServer Downloads page.
- On a server with one or more AMD FirePro S7100-series GPUs attached, configure the system BIOS to support SR-IOV.
- Install XenServer 7.4 and license it with Enterprise Edition or through a XenDesktop/XenApp entitlement.
- From XenCenter, you can see the GPU status in GPU tab. Before installing the host driver, you can only pass-through the whole GPU.
Step 2: Install the AMD MxGPU host driver for XenServer
You can install AMD MxGPU host driver for XenServer by using XenCenter or the xe CLI.- To install by using XenCenter, go to Tools > Install Update > Select update or supplemental pack for disk:
Complete the wizard to proceed with the installation. Note that the host will be rebooted automatically during the installation with default settings, make sure the VMs running on this host were shut down or migrated before installation.
- To install by using xe CLI, copy the update to the host and run the following command in the directory where the update is located:
[root@xenserver ~]# xe update-list
uuid ( RO) : ea843b4b-16bd-4612-b7b0-6749a8f49ee8
name-label ( RO): mxgpu
name-description ( RO): MxGPU Host Driver
version ( RO): 1.0.4.amd
installation-size ( RO): 629894
hosts (SRO): 30f0bdac-1112-426c-96a8-2d2a509256a9
after-apply-guidance (SRO): restartHost
[root@xenserver ~]#
Restart the XenServer host:
[root@xenserver ~]# shutdown -r now
Broadcast message from root (pts/1) Mon May 09 13:05:31 2016):
[root@xenserver ~]#
After rebooting the XenServer host, perform the following steps to ensure the host driver is installed successfully:
- Verify that the MxGPU package has installed and loaded correctly by checking that the gim kernel driver can be loaded. Run the following commands in the XenServer host console:
filename: /lib/modules/4.4.0+10/updates/gim.ko
version: 1.00.0005
...
[root@xenserver ~]# modprobe gim
[root@xenserver ~]#
- Verify that the gim kernel driver successfully created MxGPU Virtual Functions, which are provided to the guests. Run the following command:
Xen Hypervisor Download
The output from the command shows Virtual Functions that have the 'S7150V' identifier.
[root@xenserver ~]# lspci |grep 'FirePro S7150'
05:00.0 VGA compatible controller: Advanced Micro Devices, Inc. [AMD/ATI] Tonga XT GL [FirePro S7150]
05:02.0 VGA compatible controller: Advanced Micro Devices, Inc. [AMD/ATI] Tonga XTV GL [FirePro S7150V]
05:02.1 VGA compatible controller: Advanced Micro Devices, Inc. [AMD/ATI] Tonga XTV GL [FirePro S7150V]
05:02.2 VGA compatible controller: Advanced Micro Devices, Inc. [AMD/ATI] Tonga XTV GL [FirePro S7150V]
...
[root@xenserver ~]#
- Use the GPU tab in XenCenter to confirm that MxGPU Virtual GPU types are listed as available on the system.
Virtual GPU types split a pGPU into a pre-defined number of vGPUs, each with an equal share of the framebuffer and graphics processing capabilities. The different vGPU types are targeted at different classes of workload. You can check the capabilities of each vGPU type by clicking Edit under the Virtual GPU types:
After the AMD MxGPU drivers are installed, the Passthrough option is no longer available for the GPUs. Instead, use the MxGPU.1 option. If the AMD GPU was pass-through to a VM before installing the AMD MxGPU host driver, then the vGPU type of this VM will be set to None after installing AMD host driver.
Step 3: Create a MxGPU Enabled VM
- Install the VM with the supported operating systems – 64-bit versions of Windows 7, Windows 10 and Windows Server 2016. Here we use 64-bit Windows 10 as an example.
- Assign a virtual GPU to the VM. In XenCenter, right-click the VM > Properties > GPU > choose GPU type from the drop-down list:
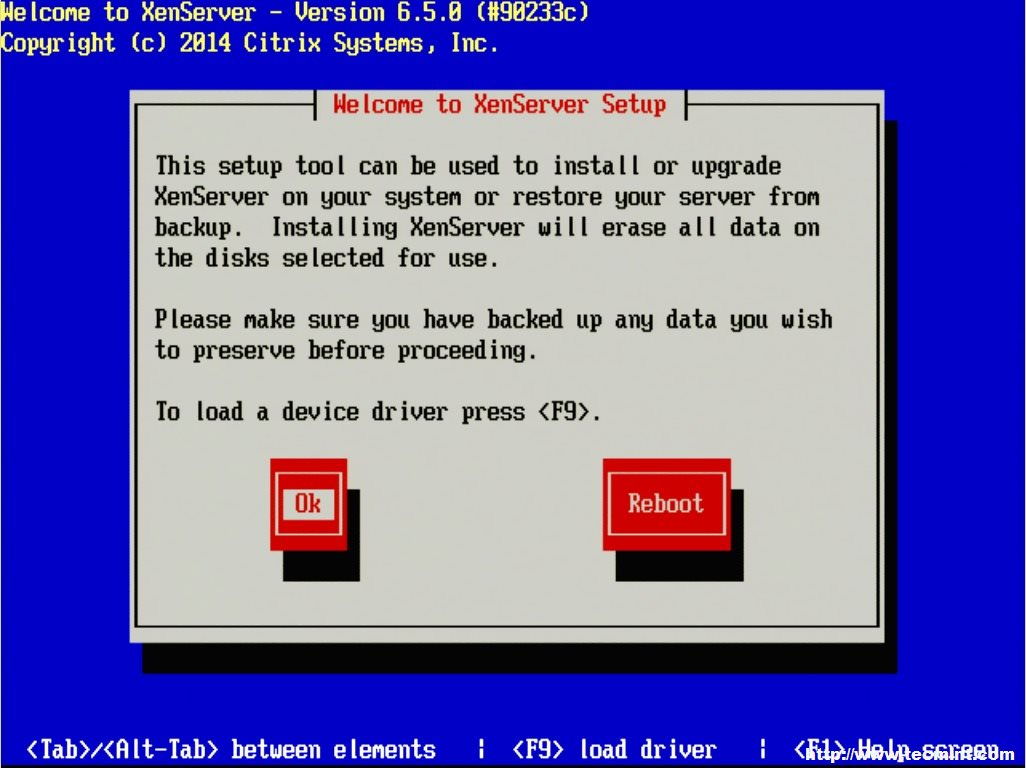
- Log on to the VM and install the AMD guest driver downloaded from the AMD download site. For example, download “Radeon™ Pro Software Enterprise Edition for Windows® 10 (64-bit)” driver for Windows 10 64-bit VM. Install the driver and reboot the VM.
Download Xen Drivers
After rebooting, check that graphics are working correctly. Open the Windows Device Manager, expand Display adapters, and ensure that the AMD Graphics Adapter does not have any warning symbols.Note:
We recommend that you install the in-guest drivers through RDP or VNC over the network (that is, not through XenCenter VNC console).
Additional Resources
Download Xen Driver Win 7
How to troubleshoot AMD MxGPU related issues
Configuring Citrix XenServer 7.4 for Graphics
