Vbrick Driver Download
Jun 21, 2020 PlayOn is easily the most feature-rich DLNA media server available and that’s why it’s made our Best DLNA Media Server Software list. Aside from being able to stream your movies, music and photos from your PC to DLNA-compatible devices, PlayOn’s home media server software can also record from various sources, skip ads from recordings and more. Vbrick is proud to be a part of Cisco’s ecosystem of trusted partners. Vbrick is a Cisco Solutions Plus partner, a designation that adds Vbrick Rev and the Vbrick Distributed Media Engine to the list of products that Cisco and its authorized partners can resell worldwide.
Reinstalling the Software
Topics in this chapter
Overview
Vbrick Xtv125d
The VBrick EtherneTV-VOD W server is shipped with Windows 2003 Server Web Edition and the VOD W software already installed. Installation instructions are provided here only in the unlikely event that you need to reinstall the software. These instructions explain how to install the VOD W software on a system that already has Windows 2003 Server Web Edition installed. Keep in mind that if you reinstall the software as explained here, you will also need to restore the database (see Database Restore).
Installation Prerequisites
Before installing the VOD W software from the EtherneTV-VOD Server Software CD, make sure that Windows 2003 Server Web Edition is already installed. This software is included with the Dell recovery CDs that are shipped with the server (see Server Restore for more information). Also make sure there are no previous versions of the QuickVideo Content Server installed.
To manually check for previous versions:
- Go to Start > Settings >Control Panel > Administrative Tools > Services.
- The services QuickVideo Content Server,QuickVideo OnDemand Server and QuickVideo Stream Redirector) should not be listed. If they are, refer to Uninstalling the Software.
- The services IIS Admin Service and World Wide Web Publishing Service should be present and started.
- The service ASP.NET State Service should be present and started.
Reinstalling the VOD W Software
To install the VOD W software on a system with Windows 2003 Server Web Edition already present:
- Insert the EtherneTV-VOD W Server Product CD in the CD-ROM drive on the server.
- Navigate to MSDERedistribution.exe and double-click to launch the program.
- In the MSDE Redistribution window select Continue to accept the default.
- Wait until the process completes and reboot when done.
- Install the InfoValue QuickVideo OnDemand Server by double-clicking on
SetupVOD W_x_x_x_x.exe. - Click Next on Welcome to the InstallShield Wizard for EtherneTV-VOD W.
- In the Choose Destination Location window select Next to accept the default.
- If prompted, you may need to insert the Windows 2003 Web Edition CD in the drive.
- When prompted, insert the EtherneTV-VOD W Server Software CD in the drive.
- Click Next on the Welcome to the QuickVideo OnDemand Server page.
- Click Next on the Readme File.
- Click Next on Choose Destination Location page to accept the default.
- Click Next on Select Program Folder to accept the default.
- Click OK to skip the License Registration screen.
- When the InfoValue Product Configuration page is displayed, select your Server IP address from the drop down list and click OK.
- When the first Installation QuickVideo OnDemand Complete page is displayed, select No, I will restart my computer later and click Finish.
- When the second Installation Complete page is displayed saying the EtherneTV-VOD W has finished installing, click Finish to restart your computer.
- Wait for the computer to restart and then login. Then go to Start > Control Panel > InfoValue Quick Video.
- On the License tab, click Load License File and then navigate to the file, select it and click Open. (The license file is included with the VOD W server software on a separate VOD W Server License CD.)
- Click OK and OK again when the license file has been successfully loaded.
- Launch the configuration utility: Go to Start > Control Panel > InfoValue QuickVideo.
- Change Storage Path 1 to D:Content to store video. The total amount of storage capacity on the D: drive depends on your VOD W server:
- Reboot the server, wait for reboot to complete, and then login.
- If external storage is configured, click Add Storage Path, browse to the Content directory on the external storage volume. Then click Add and click OK.
- Repeat the step above for each external storage volume.
- When done click OK to exit the configuration utility and reboot the server: Go to Start > Shutdown > Restart.
- After the reboot, ingest the demo content as follows. There are seven demo files to ingest and they must be ingested one at a time.
- Go to Start > All Programs > Video OnDemand Server > Ingest Content.
- In the Content Import Location field click Browse and navigate to E:AnonymousFtpHome.
- Highlight the first demo file and in the Content Title field enter the title that will be seen by users in the format:
- Click Start. When done repeat these steps for the other six files.
Platform | |
|---|---|
VOD 50W | 136 GB |
PowerEdge 2850/2950 | |
VOD 300W | 836 GB |
/Demo/< Name of Demo file >

Reinstalling the Dongle Driver
Vbrick Driver Download Software

Vbrick Driver Download Windows 10
The license file corresponding to maximum streams and bandwidth you purchased is pre-installed on the server by VBrick. Under normal circumstances you will never have to re-install the license. When you purchase a release version of QuickVideo OnDemand Server, a dongle key with the proper settings is also included. This dongle key must be connected to any available USB port (front or rear) on the unit to enable video streaming through the server. The license dongle regulates the maximum video streaming throughput and the maximum number of simultaneous video streams. The license file is pre-installed on the VOD W server in the system32 folder. However, you will still need to reinstall the dongle driver if you ever need to reinstall the system.
Installing the Dongle Driver


To load the license with the dongle:
- Attach the dongle key to any available USB port and click Continue to run the Found New Hardware Wizard.
- Go to Start > Control Panel > InfoValue QuickVideo.
- Click on the License tab and click the Load License File button.
- After loading a valid license, click on Load Dongle Driver. This will load the dongle driver, restart the service, and load the new license.
If errors occur, click Run Diagnostics (on the license tab) and send the log file, the infovalue.lic file, and your dongle ID to VBrick Support Services. See VOD W Event Manager for more information. |
Viewing License Status
Viewing the current license status:
- Review the information of the splash page for current status: Maximum Number of Streams and Maximum Throughput.
Uninstalling the Software
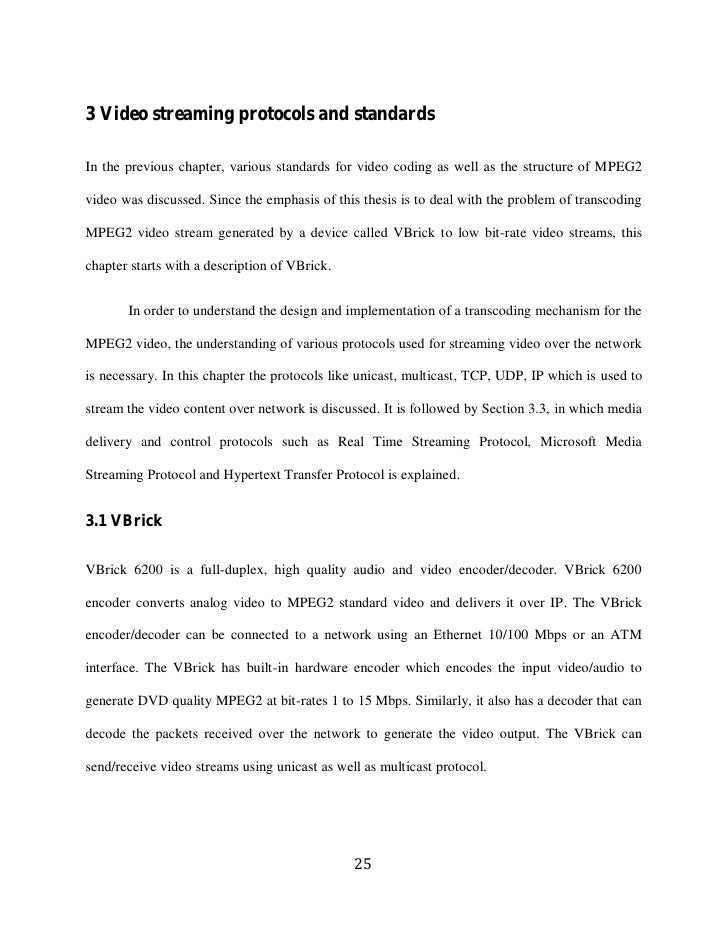
This procedure does not delete or remove any content that has already been ingested. To remove ingested content, use the content deletion procedures before or after installation.
To un-install the VOD W software:
- Go to Start > Programs > QuickVideo OnDemand Server > Uninstall QVOD Server to uninstall the QuickVideo OnDemand Server.
- For a cleaner un-install, you should also uninstall the database components. To un-install database components, go to Start > Settings > Control Panel > Add or Remove Programs and un-install Microsoft SQL Server Desktop Engine.
- Go to the file system and delete the folder C:Program FilesMicrosoft SQL Server.
- To un-install the remaining VBrick VOD W components, go to Start > Settings > Control Panel > Add or Remove Programs and un-install EtherneTV-VOD W.
| VBrick Systems www.vbrick.com |
