Speedup Driver
Glary Utilities. Glary Utilities is one of my favorite PC optimization tool that does a pretty good job at. The said app will now no longer start at boot up. This should definitely speed up your Windows 10 boot-up performance. Use the Windows 10 Gaming Mode. If you are a hard-core gamer then this tool is definitely for you. Windows 10 comes with a pretty handy gaming mode.
-->No matter how good you are about keeping your computer clean and up-to-date, they tend to slow down after time. Fortunately, there are a lot of ways to help speed them up― without upgrading your hardware.
Original product version: Windows 7 Service Pack 1
Original KB number: 3064207
Note
If you are an advanced user, you can download a free tool from the Microsoft website that shows you all of the programs and processes that run when you start Windows, including the ones that Windows requires to operate successfully. Use this tool only if you are comfortable restoring Windows after an error occurs.
Uninstall extra antivirus programs
If you use more than one antivirus or antispyware program at the same time, your device may experience decreased performance, become unstable, or restart unexpectedly. To remedy the issue, you should select one Internet security program to run on your device. You should then uninstall the other programs.
Caution
Make sure you have an Internet security program running on your device before you uninstall other security programs.
Some Internet security applications do not uninstall completely. You may need to download and run a cleanup utility for your previous security application to completely remove it.
If you use another antispyware program together with Microsoft Security Essentials, we recommend that you turn off real-time scanning in the other program. For more information, see the documentation supplied by that antispyware program.
To remove an antivirus or antispyware program, follow these instructions:
- Swipe in from the right edge of the screen (if using a mouse, point to the upper-right corner of the screen and move the mouse pointer down).
- Tap or select Search.
- Type appwiz.cpl in the Search box.
- Tap or select Appwiz.cpl on the left side of your screen.
- In the list of installed programs, uninstall the Internet security programs you don't need.
- Restart your device.
Close programs in the notification area running with startup
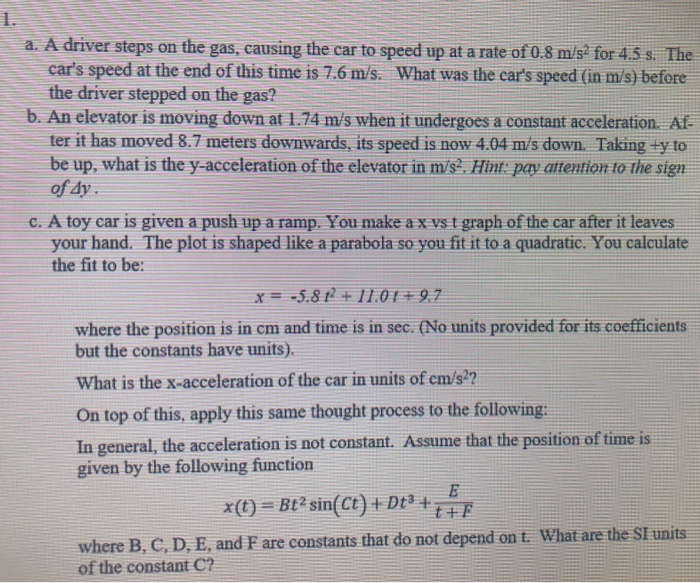
If your device takes a long time to start up, one of the causes could be having a large number of startup apps or a few apps that have a high impact on startup time.
Some of these programs add an icon to the notification area on the taskbar to show that they are running with startup.
To stop a program that has one of these icons from automatically running on startup, follow these instructions:
- On the Start screen, tap or select Desktop image to see the icon tray.
- Point to each icon to see the program name.
- To ensure that you can see icons for all running programs, tap or select Show hidden icons.
- Open a program that you do not want to run on startup. In the options for that program, find a setting similar to Run at startup. Set the option to Off or No.
Note
You must open any program that you do not want to run on startup and change the setting.
View Startup items
To see what programs run at startup and disable any, follow these instructions:
- Press and hold or right-click in the blank area on Taskbar and select Task Manager.
- Tap or select More details in the lower-left corner of Task Manager.
- Under the Startup tab in Task Manager, you can view a list of applications that start automatically every time you turn on your device and sign in to Windows.
- If you see any programs in this list that you do not want to run when Windows starts, tap or select the application and then tap or select Disable.
Note
Disabling a program from running at startup doesn't stop the program from running if you need it. If you tap or select the program after startup, it will start and run normally.
Change a program
Sometimes, by adding or removing certain program options, you can prevent a program from running at startup.
If you can't stop the program from running on startup and the program does not have the option to change the configuration, you must talk to the program manufacturer for a solution.
To change the configuration of a program, follow these instructions:
- Swipe in from the right edge of the screen (if using a mouse, point to the upper-right corner of the screen and move the mouse pointer down).
- Tap or select Search.
- Type appwiz.cpl in the Search box.
- Tap or select Apps.
- Tap or select Appwiz.cpl on the left side of your screen.
- Tap or select a program, and then tap or select Uninstall, Change, or Repair.
If prompted, type an administrator password or confirmation.
Clean up disk errors
Over time, your device may create errors on its hard drive. These errors can slow your device. The Check Disk program identifies and cleans any errors.

To run Check Disk, follow these instructions:
Swipe in from the right edge of the screen (if using a mouse, point to the upper-right corner of the screen and move the mouse pointer down).
Tap or select Search.
Type computer in the Search box.
Tap or select Apps.
Tap or select Computer on the left side of your screen.
Press and hold or right-click the drive you want to repair, and then tap or select Properties.
Tap or select the Tools tab.
Under Error checking, tap or select Check. Depending upon the size of your hard disk, this may take several minutes. For best results, don't use your device for any other tasks while it's checking for errors. If prompted, type an administrator password or confirmation.
You may need to restart your device after error checking is complete.

Defragment your hard disk
One of the best ways to help improve your device's performance is by optimizing the hard drive. Optimize Drives, previously known as Disk Defragmenter, is a Windows feature that helps optimize different types of drives. The feature runs automatically on a weekly schedule, but you can also run Optimize Drives manually.

To run Optimize Drives manually, follow these instructions:
Swipe in from the right edge of the screen (if using a mouse, point to the upper-right corner of the screen and move the mouse pointer down).
Tap or select Search.
Type computer in the Search box.
Tap or select Apps.
Tap or select Computer on the left side of your screen.
Press and hold or right-click the drive you want to repair, and then tap or select Properties.
Tap or select the Tools tab.
Tap or select Optimize under Optimize and defragment drive.
Under Status, tap or select the drive you want to optimize. (The Media type column tells you what type of drive you're optimizing.)
To determine if the drive needs to be optimized, tap or select Analyze. Note: If prompted, type an administrator password or confirmation.
After Windows finishes analyzing the drive, check the Current status column to see whether you need to optimize the drive. If the drive is more than 10 percent fragmented, you should optimize it.
Tap or select Optimize.
Note
- Optimizing a drive can take anywhere from several minutes to several hours to finish, depending on the size of the drive and degree of optimization required. You can still use your device during the optimization process.
- If the drive is being used by another program or is formatted using a file system other than NTFS, FAT, or FAT32, it can't be optimized.
- Network drives can't be optimized.
- If a drive doesn't appear in Optimize Drives, it might be because it contains an error. Try to repair the drive first, then return to Optimize Drives to try again.
To change the optimization schedule, follow these instructions:
Swipe in from the right edge of the screen (if using a mouse, point to the upper-right corner of the screen and move the mouse pointer down).
Tap or select Search.
Type computer in the Search box.
Tap or select Apps.
Tap or select Computer on the left side of your screen.
Press and hold or right-click the drive you want to repair, and then tap or select Properties.
Tap or select the Tools tab.
Tap or select Optimize under Optimize and defragment drive.
Tap or select Change settings. If prompted, type an administrator password or confirmation.
Select one of the following:
- To turn off scheduled optimization, clear the Run on a schedule check box.
- To change the frequency of scheduled optimization, tap or select the drop-down list next to Frequency, and then tap or select Daily, Weekly, or Monthly. The default schedule for optimization is weekly and runs during Automatic Maintenance.
- To select the drives you want to include or exclude in scheduled optimization, tap or select Choose next to Drives. Select or clear the check boxes next to the drives and then tap or select OK. You can also clear the Automatically optimize new drives check box if you don't want new drives added to scheduled optimization. If Windows can't optimize a drive, it won't offer the drive as an option for Automatic Maintenance.
Tap or select OK.
Clean your hard disk
Disk Cleanup reduces the number of unnecessary files on your drives by deleting temporary files and system files, emptying the Recycle Bin, and removing a variety of other items that you may no longer need.
To clean your hard disk, follow these instructions:
- Swipe in from the right edge of the screen (if using a mouse, point to the upper-right corner of the screen and move the mouse pointer down).
- Tap or select Search.
- Type free up disk space in the Search box.
- Tap or select Settings.
- Tap or select Free up disk space by deleting unnecessary files on the left side of your screen.
- In the Drives list, tap or select the drive that you want to clean up.
- Tap or select OK.
- In the message that appears, tap or select Delete files.
To clean up system files associated with your account, follow these instructions:
In the Drives list, tap or select the drive that you want to clean up and then tap or select OK.
In the Disk Cleanup dialog box, tap or select Clean up system files. Note: If prompted, type an administrator password or confirmation.
The More Options tab is available when you opt to clean up system files from your device. This tab includes two additional options for freeing up space:
- Programs and Features. This option opens Programs and Features in Control Panel, where you can uninstall programs that you no longer use. The Size column in Programs and Features shows how much space each program uses.
- System Restore and Shadow Copies. System Restore uses restore points to return your system files to an earlier point in time. If your device is running normally, you can save space by deleting earlier restore points.
Turn off visual effects
If Windows is running slowly, you can speed it up by disabling certain visual effects. You can select which visual effects to turn off one by one or you can let Windows select for you.
To turn off visual effects, follow these instructions:
- Swipe in from the right edge of the screen (if using a mouse, point to the upper-right corner of the screen and move the mouse pointer down).
- Tap or select Search.
- Type Performance Information and Tools in the Search box.
- Tap or select Settings.
- Tap or select Performance Information and Tools on the left side of your screen.
- Tap or select Adjust visual effects. If prompted, type an administrator password or confirmation.
- Under Visual Effects tab, check on Adjust for best performance, and then tap or select OK. (For a less drastic option, select Let Windows choose what's best for my computer.
Run fewer programs at the same time
Sometimes you can improve system performance by changing your computing behavior. Running four or more programs while leaving multiple browser windows and email messages open may be more than your device can handle.
If you find your device slowing down, decide whether you really need to keep all of your programs and windows open at the same time. Also, find a way to remind yourself to reply to email messages later instead of keeping them open until you reply.
Use ReadyBoost
ReadyBoost can speed up your device by using storage space on flash memory cards and USB flash drives. If you have a storage device that will work with ReadyBoost, you'll see an option to use ReadyBoost when you plug it into your device. If you select this option, you can select how much memory to use.
Adjust indexing options
Windows uses an index to perform very fast searches of the most common files on your device. If it's taking too long to search for things on your device, you can narrow your search to focus on the files and folders that you most commonly use.
Adjust power plan
A power plan is a collection of hardware and system settings (such as display, sleep, and so on) that manages how your device uses power. The power plans you can use depend on the kind of device you have.

Speed Driver Screwdriver
Driver para modem Onda MSA501HSFacilita a utilizao do modem Onda MSA501HS em Linux.A idia iniciar o programa e seguir as instrues.No esquea de executar como. ...
- onda_usb-0.9.3-i386.tar.gz
- ondamsa501hs
- Freeware (Free)
- 7 Kb
- Linux
Available in this download is the current modemdriver for 3Com modems bought before January 1996, operating under Windows 95/NT 4.0. Copy this file onto a blank floppy disk. Remove all Sportster modems in Control Panel/Modems. Shut down and restart. ...
- 3Com Modem Driver
- 3COM
- Freeware (Free)
- 47 Kb
- Windows 95, Windows NT
We are working to write a free modemdriver running on microcontroller, that extend the MCU serial line by way of standard rs232 modem. Join on this project if you can work for this.
- Microcontroller Modem DriverFirmware
- www_infrarossi_it
- Freeware (Free)
- Windows
The NTFS-3Gdriver is a safe read/write NTFS driver for Linux, Mac OS X, OpenSolaris, FreeBSD, NetBSD, QNX, Windows and Haiku, providing fast and POSIX handling of the Windows XP, Windows Server 2003, Windows 2000, Windows Vista and Windows 7 file system. ...
- NTFS-3G Safe Read/Write NTFSDriver
- tuxera.com
- Freeware (Free)
- Windows
This file contains the drivers for the 3Com USB modem product ID 00560500 for Windows This file contains the drivers for the 3Com USB modem product ID 00560500 for Windows 98..
- 3Com USB Modem Driver12/1/98
- 3COM
- Freeware (Free)
- 600 Kb
- Windows 98
Teleon Skype Gateway is a VoIP gateway driver for common voice modem. Teleon Skype Gateway for voice modem is a VoIP gateway driver for common voice modem card. Calls can be forwarded from PSTN to Skype remote user and vice versa, in fix transfer mode or free dial mode.
- Teleon-GatewayDriver-Skype-A203-setup.exe
- Teleon Networks
- Freeware (Free)
- 942 Kb
- Windows2000,WinXP
NTFS-3G is a free, easy to use and powerful tool, a read-write NTFS file-system driver. This means one can finally write to memory sticks larger than 4GB (formatted with NTFS). Features: · Ability to format NTFS volumes via diskutil ·. ...
- ntfs-3g-2011.1.15.tgz
- sourceforge
- Freeware (Free)
- 7 Mb
- Mac OS X
This download contains the latest driver for your 3Com 3C562 LAN/Modem PC card, operating under Windows 95/NT. This release is compatible with the 3C562, 3C562B, 3C562C, and 3C562D adapters, and supports Windows 95/95 OSR 2.x, Windows NT 3.51/4.0,. ...
- 3c562n.exe
- 3COM
- Freeware (Free)
- 880 Kb
- Windows 95, Windows NT
Teleon Skype Gateway Driver 2.03 brings you a professional communication tool which is also a VoIP gateway driver for common voice modem card. Calls can be forwarded from PSTN to Skype remote user and vice versa, in fix transfer mode or free dial. ...
- Teleon Skype Gateway Driver
- Teleon Networks
- Freeware (Free)
- 968 Kb
- Windows XP, Windows 2000
A freely and commercially available and supported read/write NTFS driver for Linux, FreeBSD, Mac OS X, NetBSD, Solaris, Haiku, and other operating systems. It provides safe and fast handling of the Windows XP, Windows Server 2003, Windows 2000,. ...
- ntfs-3g-2010.10.2-macosx.dmg
- Tuxera Ltd.
- Freeware (Free)
- 6.6 Mb
- Mac OS X 10.4.11 or later
The N8VB vCOM Virtual Serial Port Driver creates pairs of virtual serial ports on your Windows 2000 or XP system that are 'virtually' connected together like a null modem cable. It behaves like a Virtual Null Modem. ...
- N8VB_VCOMDriverBuild226.rar
- n8vbvcomdriver
- Freeware (Free)
- 434 Kb
- Windows
The Null-modem emulator (com0com) is a kernel-mode virtual serial port driver for Windows. You can create an unlimited number of virtual COM port pairs and use any pair to connect one COM port based application to another. The HUB for communications. ...
- hub4com-2.0.1.0-386.zip
- com0com
- Freeware (Free)
- 185 Kb
- Windows
Driver Speed Test
Related:Modem Speedup - Bluetooth Modem Speedup
Speed Up Drives Windows 10
